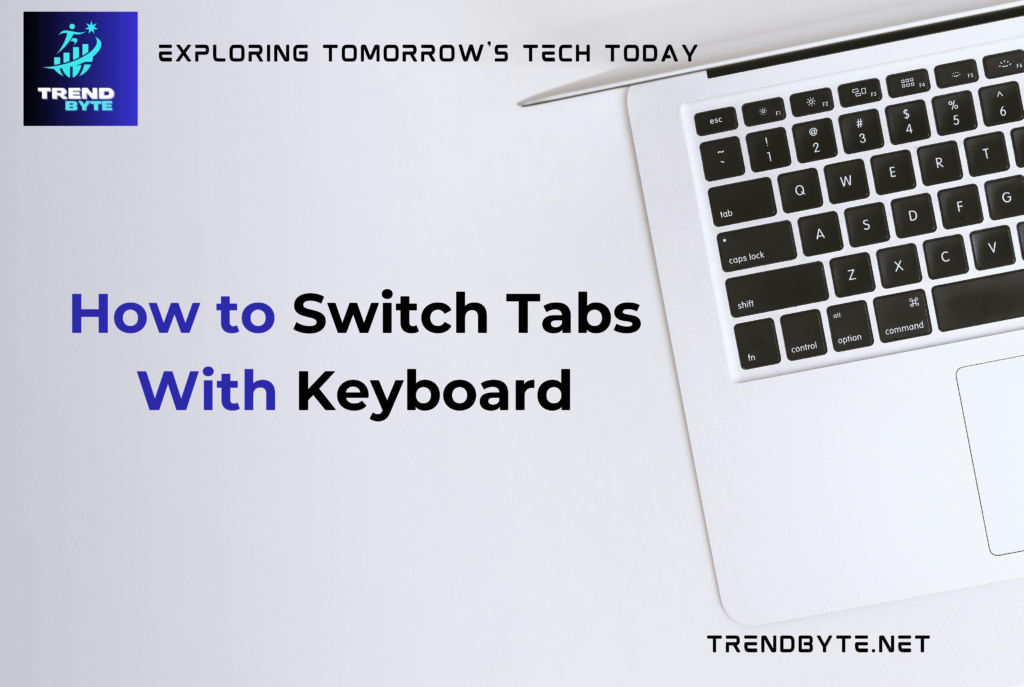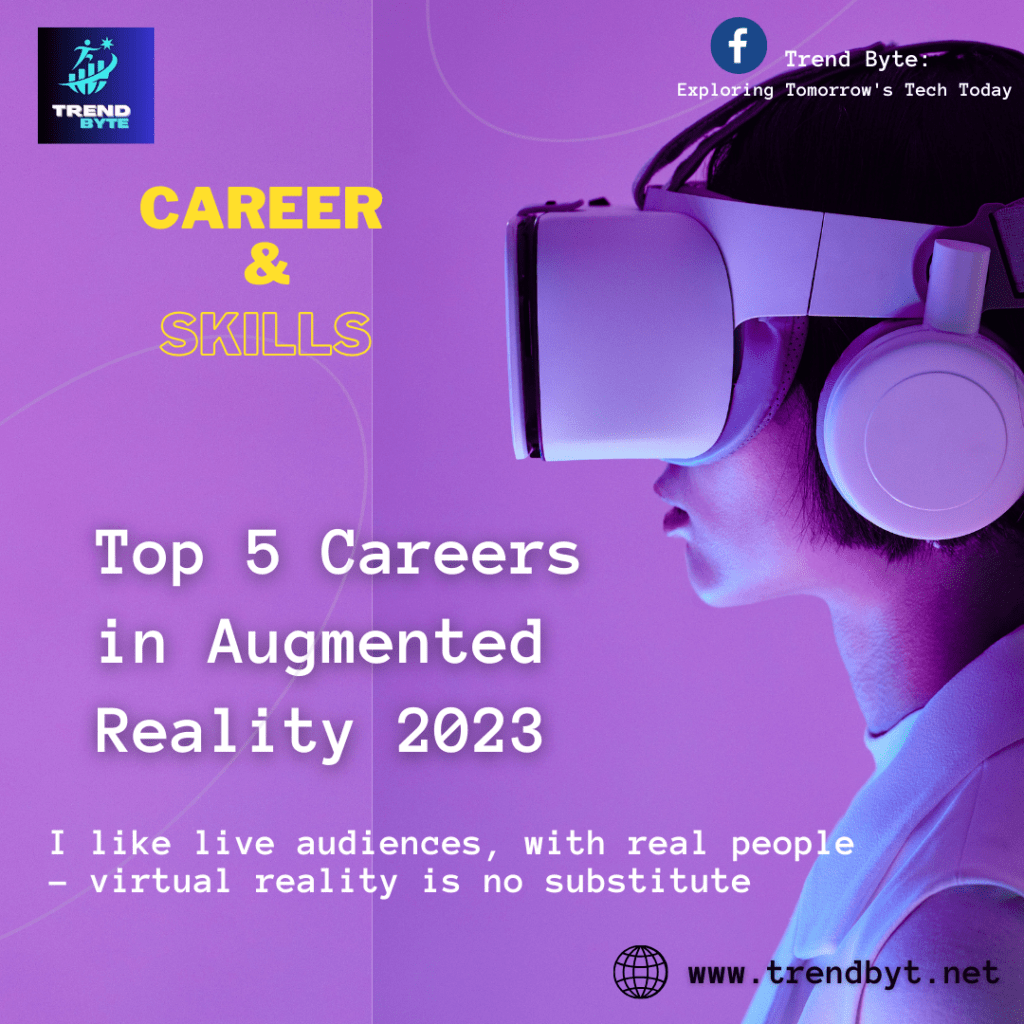How to Switch Tabs with Keyboard
Table of Contents
Introduction
In today’s fast-paced digital world, efficiency is key, and mastering keyboard shortcuts can significantly enhance your productivity. One of the essential skills for navigating through the vast ocean of information on the internet is the ability to switch tabs seamlessly using your keyboard. In this comprehensive guide, we will walk you through step-by-step instructions on how to switch tabs with keyboard, unlocking a new level of efficiency in your daily digital activities.
Understanding the Basics of Tab Navigation
Before diving into the shortcuts, let’s take a moment to understand the basic concepts of tab navigation. Tabs are a way to organize and navigate between multiple open webpages or applications within your browser. Most modern browsers support tabbed browsing, allowing users to have several websites open simultaneously.
The Power of Keyboard Shortcuts
Keyboard shortcuts are invaluable tools for users seeking to streamline their workflow. Instead of relying solely on the mouse to switch tabs, mastering keyboard shortcuts can save you time and enhance your overall browsing experience.
Method 1: Common Browser Shortcuts
If you are wondering how to switch tabs with keyboard using browser shortcuts, then you don’t have to search further, try these simple shortcuts:
- Ctrl + Tab (Windows/Linux) or Command + Option + Right Arrow (Mac):
This basic shortcut allows you to cycle through your open tabs from left to right. Pressing the keys multiple times will navigate you through each tab sequentially. - Ctrl + Shift + Tab (Windows/Linux) or Command + Option + Left Arrow (Mac):
Similar to the previous shortcut, this one lets you cycle through tabs, but in the opposite direction, moving from right to left. - Ctrl + 1 to Ctrl + 8 (Windows/Linux) or Command + 1 to Command + 8 (Mac):
Quickly switch to a specific tab by using the corresponding number key. For instance, pressing Ctrl + 3 will take you to the third tab.
Method 2: Browser-Specific Shortcuts
Different browsers may have additional or unique shortcuts. Familiarize yourself with the ones specific to your browser for an even more customized and efficient experience.
- Mozilla Firefox:
- Ctrl + Page Up/Page Down (Windows/Linux) or Command + Option + Up/Down Arrow (Mac):
Navigate through tabs using the page up and page down keys. - Google Chrome:
- Ctrl + Shift + T (Windows/Linux) or Command + Shift + T (Mac):
Reopen the last closed tab, a handy feature for those accidental closures. - Microsoft Edge:
- Ctrl + Shift + Tab (Windows/Linux) or Command + Option + Left Arrow (Mac):
Similar to other browsers, navigate backward through open tabs.
Advanced Techniques for Tab Management
Beyond the basic shortcuts, there are advanced techniques to enhance your tab-switching prowess.
How to switch tabs with keyboard
Tab Pinning
- Ctrl + Shift + P (Windows/Linux) or Command + Option + P (Mac):
Pinning tabs is an excellent way to keep essential websites readily accessible. This shortcut works across multiple browsers.
Browser Extensions
- Ctrl + Shift + E (Windows/Linux) or Command + Shift + E (Mac):
Consider browser extensions for additional tab management functionalities. Extensions like “Tab Manager Plus” or “One Tab” can significantly optimize your tab-switching experience.
Creating Your Custom Shortcuts
If the default shortcuts don’t align with your preferences, some browsers allow you to create your custom keyboard shortcuts.
Google Chrome
- Open Chrome and go to Settings.
- Scroll down to “Advanced” and click on “Keyboard shortcuts.”
- Customize your shortcuts according to your preference.
Mozilla Firefox
- Type “about:config” in the address bar and press Enter.
- Accept the risk and search for “browser.tabs.”
- Create your custom shortcuts by modifying the existing values.
Troubleshooting and Tips
Even with mastery, occasional issues may arise. Here are some troubleshooting tips:
- Check Browser Updates:
Ensure your browser is up to date to benefit from the latest features and improvements. - Disable Conflicting Extensions:
Some browser extensions may interfere with default shortcuts. Disable extensions one by one to identify the culprit. - Experiment and Practice:
Experiment with various shortcuts and techniques to discover what works best for you. Regular practice will enhance your proficiency.
Conclusion:
Mastering the art of switching tabs with your keyboard is a small investment that pays significant dividends in terms of time saved and efficiency gained. Whether you’re a casual browser or a power user, incorporating these shortcuts into your daily routine will undoubtedly transform the way you navigate the vast landscape of the internet. So, start practicing, customize your shortcuts, and witness the productivity boost as you seamlessly switch tabs with the power of your keyboard.
How to switch tabs with keyboard?
To switch to a different tab, press Ctrl + Tab in your browser.
How to open a new tab using keyboard?
To open a new tab, press Ctrl + T in your browser.
How do I switch between tabs on my computer without a mouse?
You can switch between tabs on your computer without a mouse using keyboard shortcuts. On Windows/Linux, press Ctrl + Tab to move forward and Ctrl + Shift + Tab to move backward. On Mac, use Command + Option + Right Arrow for forward and Command + Option + Left Arrow for backward.
How do I switch between windows?
To switch between windows, use Alt + Tab on Windows or Command + Tab on Mac. Hold down the “Alt” key (Windows) or “Command” key (Mac), then press the “Tab” key to cycle through open windows. Release the keys to switch to the highlighted window.
How do I switch between tabs in Chrome?
To switch between tabs in Chrome, use the keyboard shortcut Ctrl + Tab to move forward and Ctrl + Shift + Tab to move backward on Windows/Linux. On Mac, use Command + Option + Right Arrow for forward and Command + Option + Left Arrow for backward.